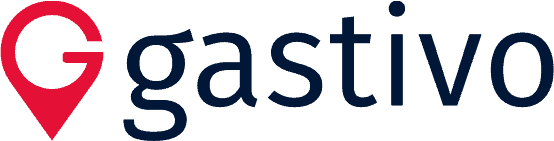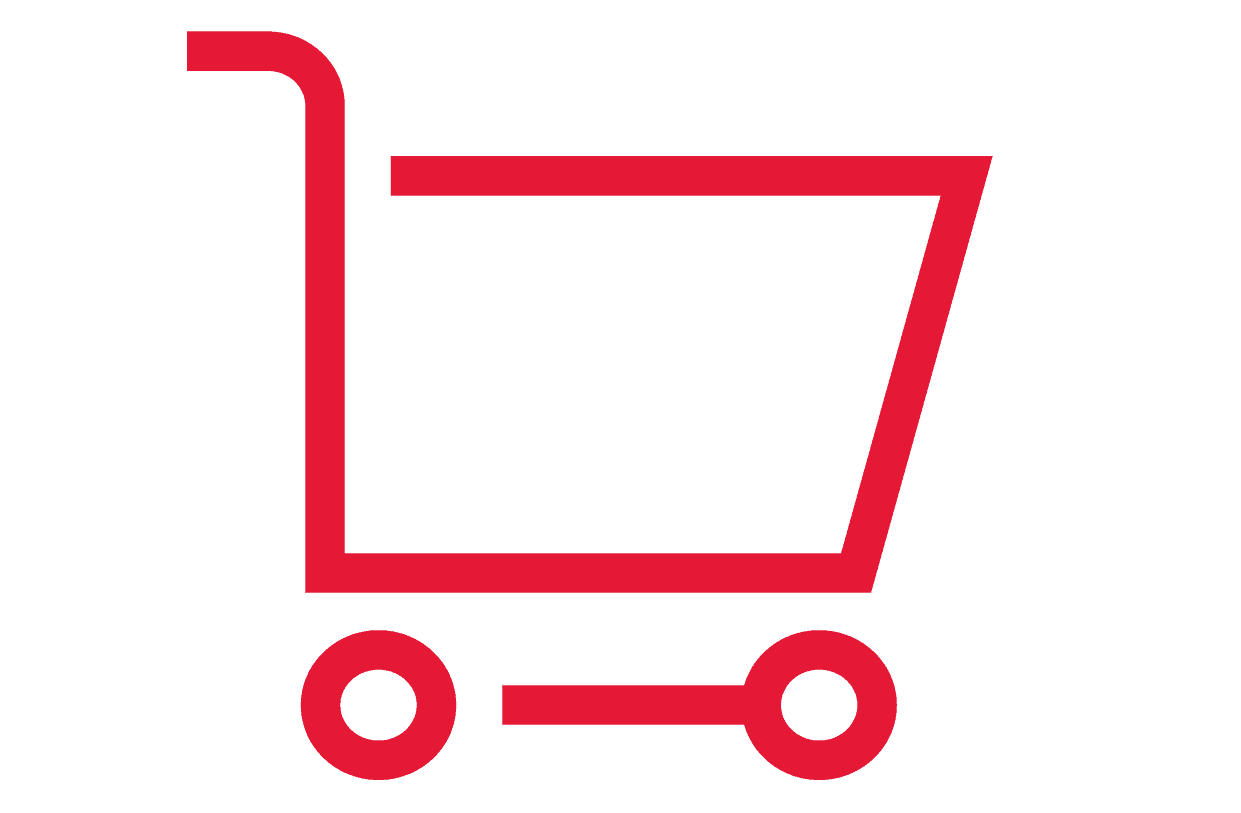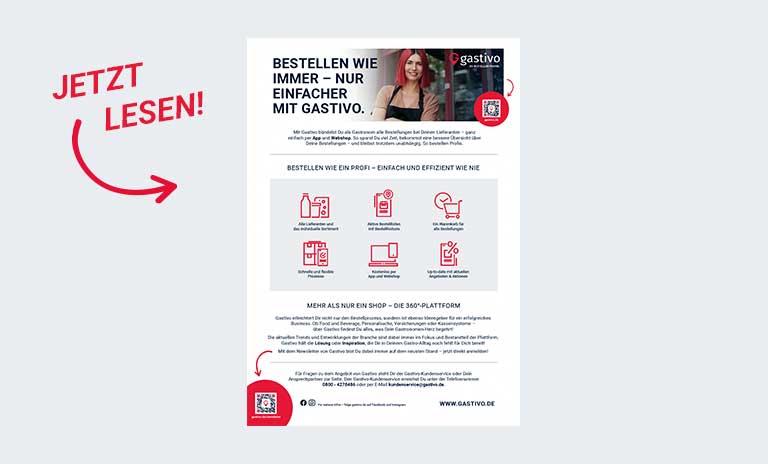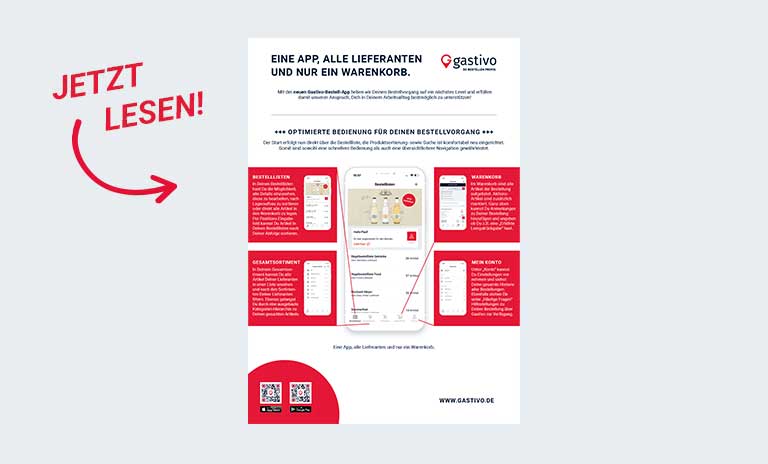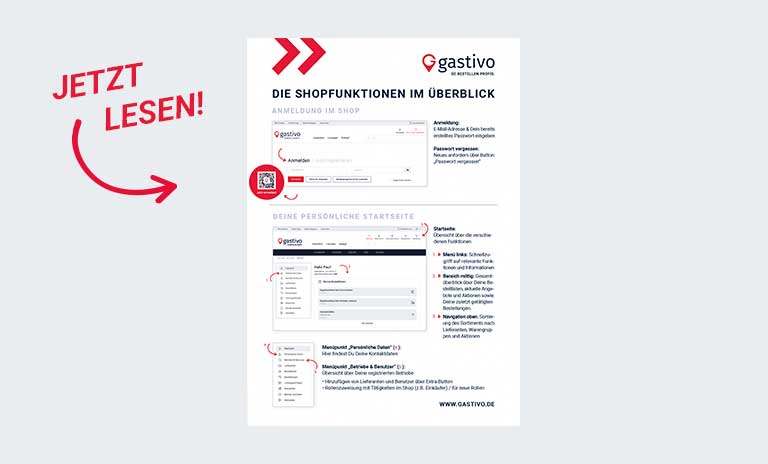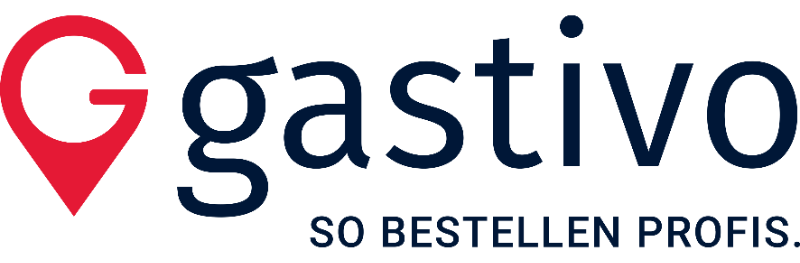HELPCENTER
Gastivo Downloads
Hier bekommst Du ständig aktualisierte Dateien mit wichtigen Informationen zum Angebot von Gastivo. Ob eine Aufstellung der Vorteile für die Gastro, die Easy-Order-Funktion oder einfach die Handhabung mit dem Bestellshop und der App – wir helfen Dir weiter!
Alle Handouts für Dich auf einen Blick
Alle Handouts für Dich auf einen Blick
Gastivo Tutorials
Für Fragen zu dem Angebot von Gastivo steht Dir der Gastivo-Kundenservice oder Dein Ansprechpartner zur Seite. Den Gastivo-Kundenservice erreichst Du unter der Telefonnummer 0800 - 4278486 oder per E-Mail kundenservice@gastivo.de.
Du willst Gastivo für Dich und Deinen Betrieb nutzen? Registriere Dich hier.